
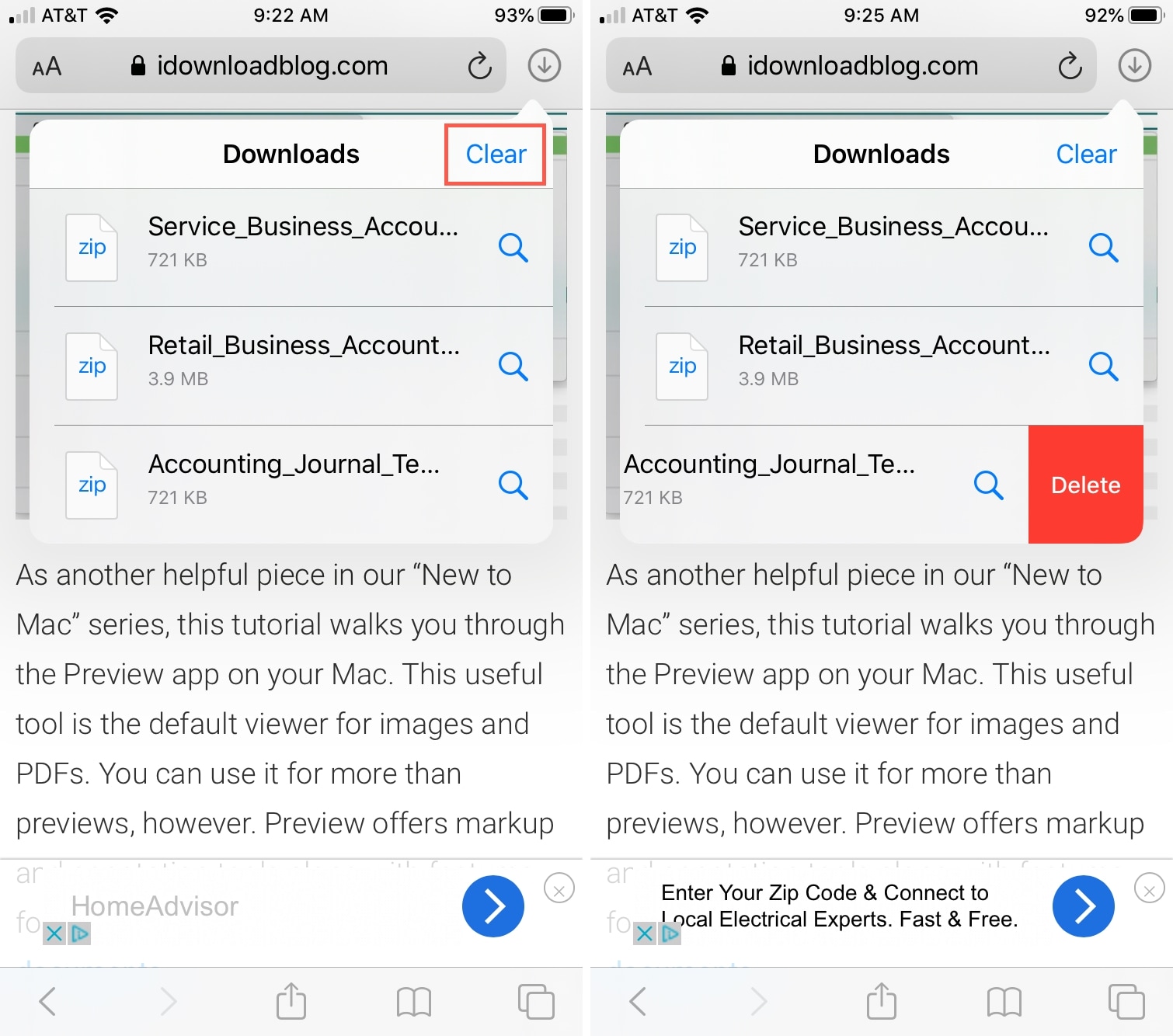
But if you still have more questions, feel free to leave a comment below.įor more how-tos, check out our tutorials section or for more on Safari, head to that section on iDB.Safari 5 surprising didn’t get any demo or mention at Jobs’ WWDC 2010 keynote but Apple PR has just released full “Press Release”, detailing the new Safari 5. Hopefully this tutorial helps answer any questions you have about managing your downloads. But, you can change this if you like.Ģ) On the General tab, click the File download location drop-down box and choose the spot you want. Change the download locationīy default, your downloaded items will go into the Downloads folder. You can also have Safari clear your downloads for you automatically.ġ) Open Safari, click Safari in the menu bar, and select Preferences.Ģ) On the General tab, click the Remove download list items drop-down box and choose from After one day, When Safari quits, or Upon successful download. For individual removals:ģ) Select Remove from list from the menu. For all downloads, click the Show Downloads button in the toolbar and click Clear. You can manually remove downloads from the list one at a time or all at once. If you want to resume downloading the file, right-click again and select Resume. If you want to stop the download completely, you can also click the X next to the progress bar for the download. So, if you decide that you don’t want to download a file after all, you may have time to pause or stop it.ġ) Click the Show Downloads button on the toolbar. Some files you download will take very little time, but large files can take a few minutes. Second, you can click the Show Downloads button in the Safari toolbar.
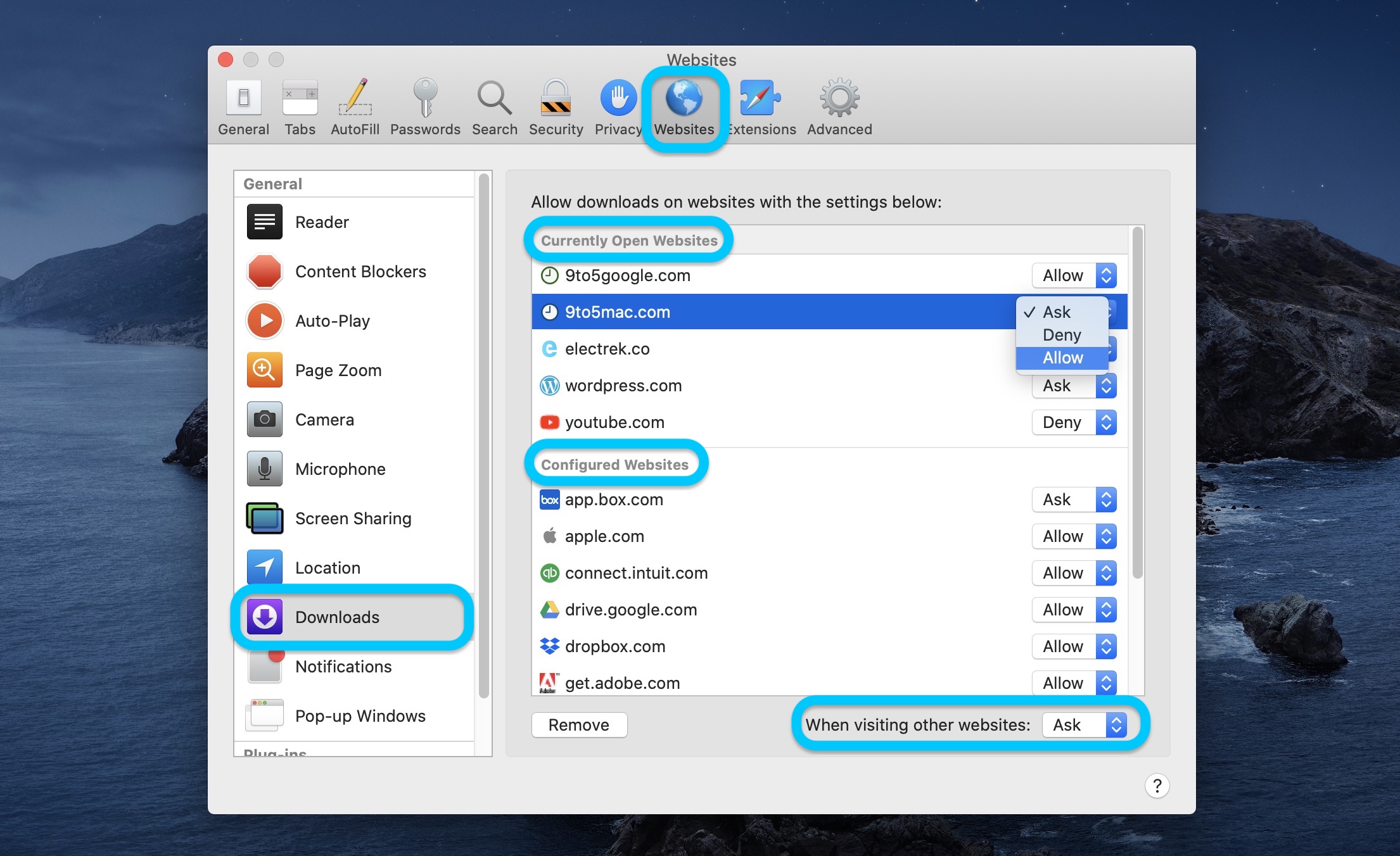
You can see your downloads two different ways in Safari.įirst, you can click View > Show Downloads in the menu bar. Here’s how to manage and remove download items in Safari for Mac. You can see them, pause and resume them, and clear them away. When you download items in Safari, they are all easily accessible from the toolbar.


 0 kommentar(er)
0 kommentar(er)
